
§2. 背景付きテキスト切り抜き
背景をテキストで切り抜くテクニックはよく紹介されています。同じことをしても面白くありませんので、ここでは、背景を生かしてみます。題して、背景付きテキスト切り抜き。
目次のページに戻る

|
|

|
Step 1
加工したい画像を開きます。
|

|
Step 2
背景を生かす下準備。桜の花だけにドロップシャドーを適用します。そこで、桜の花の選択範囲を作成します。
レイヤー名:Copy Original 2/ Copy Originalレイヤーで、桜の花の輪郭を”ハサミツール”で作成します。 今回の場合は、ドロップシャドー用ですので、多少粗くても構いません。 |

|
Step 3
背景に残したいオブジェクトに影をつけます。
XとYのオフセット=8 ぼかし半径=15 2/ Drop Shadowが強すぎるので、 Drop Shadowレイヤーの不透明度を下げます。 Drop Shadowレイヤーの不透明度= 50 |

|
Step 4
切り抜き用のテキストを入力します。
|
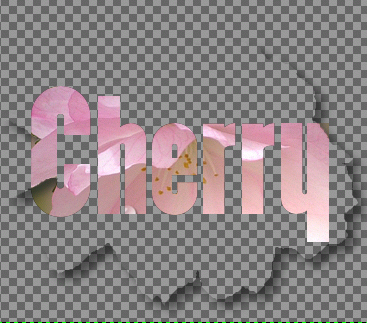
|
Step 5
背景の作成。
|

|
Step 6
背景を追加して完成。
|